今回はElementorの使い方について少し詳しく紹介したいと思います。
Elementorは、WordPressで使えるプラグインです。ドラッグ&ドロップで簡単にページをデザインでき、コーディングの知識がなくても、美しいデザインを作成できます。以下で基本的な使い方を紹介します。
1. Elementorのインストール
WordPressの管理画面で、「プラグイン」→「新規プラグインを追加」に進みます。
「Elementor」を検索し、インストールして有効化します。
2. Elementorでページを作成
WordPressの管理画面で「固定ページ」→「新規固定ページを追加」を選択します。
ページエディタ画面で「Elementorで編集」ボタンをクリックすると、Elementorエディタが開きます。
3. ウィジェットの使い方
左側のパネルにある「ウィジェット」から、テキスト、画像、ボタンなどの要素をドラッグして右側のキャンバスに配置します。
各ウィジェットは、テキストや色、サイズなどをカスタマイズできるプロパティがあり、直感的に操作できます。
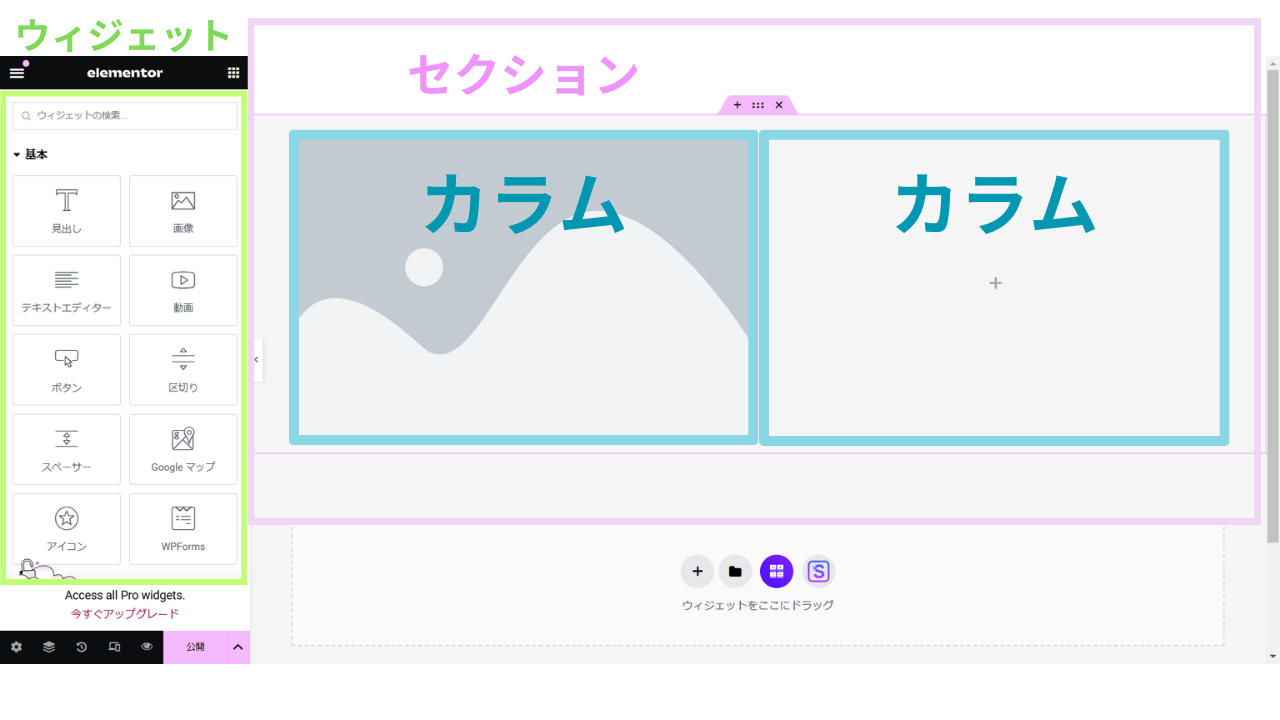
4. セクションとカラムのレイアウト
ページは「セクション」単位で構成され、セクション内に「カラム」を追加して、コンテンツを整然と配置します。
セクションの「+」ボタンを押して、新しいセクションを追加できます。カラムはセクション内で列のように使え、レイアウトの柔軟性が高まります。
5. スタイリングとレスポンシブ対応
各ウィジェットやセクションごとに「スタイル」を選択し、背景色、ボーダー、シャドウなどのデザイン要素を調整できます。
上部のデバイスアイコンをクリックすると、PC、タブレット、モバイル用の表示を切り替え、レスポンシブデザインの確認と調整ができます。
6. プレビューと保存
「プレビュー」ボタンで実際の表示を確認し、納得したら「更新」または「公開」ボタンを押して保存します。
Elementor Proの機能
有料版のElementor Proでは、フォームやポップアップの作成、WooCommerce連携、カスタムテンプレートの使用など、より多くの機能が追加され、さらに多彩なデザインが可能になります。
Elementorは特に初心者でも扱いやすく、視覚的にデザインを確認しながら進められるので、効率よくWebページを作成できます。
みなさんもElementorを活用して理想のホームページ作りに挑戦してみてくださいね!
またホームページ作りでお困りの際はお気軽にお尋ねください。
最後まで読んでいただきありがとうございました!

